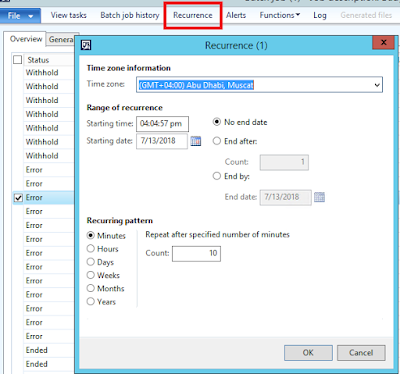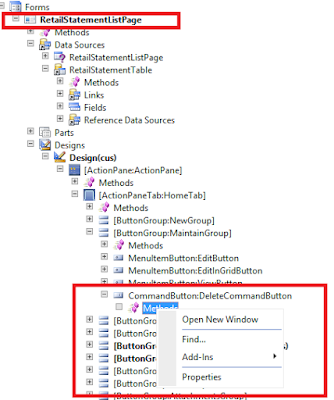Today I will be discussing about how to register for Azure App Id. The purpose of creating Azure app ID is that whenever any application who wants to use the functionalities of Azure Active Directory (AD) so they must be registered in Azure AD tenant.
The registration process includes giving of Azure Active Directory details of your application for instance URL where its located, the URL will send replies after a user authenticated, it will identifies the app and so on.
Following steps are required for registration of Azure App Id.
1. Sign in on https://portal.azure.com/.
2. It will redirect you to login page and if your account gives you access to more than one, click your account in the top right corner, and set your portal session to the desired Azure Active Directory Tenant.
3. On left hand side of navigation pane you will see a Azure Active Directory option and click on it.
4. Now click on New application registration.
5. It will open a create page where you need to add name, application type and URL.
- Name: Enter a meaningful application name
- Application type:
- Select "Native" for client applications that are installed locally on a device. This setting is used for OAuth public native clients.
- Select "Web app / API" for client applications and resource/API applications that are installed on a secure server. This setting is used for OAuth confidential web clients and public user-agent-based clients. The same application can also expose both a client and resource/API.
- Sign-On URL: For "Web app / API" applications, provide the base URL of your app. For example, http://localhost:89 might be the URL for a web app running on your local machine. Users would use this URL to sign in to a web client application.
- Redirect URI: For "Native" applications, provide the URI used by Azure AD to return token responses. Enter a value specific to your application.
6. After selecting create button, your app id will appear on screen. In my case its DemoApp along with its application ID.
7. Now Click on demo app and click on settings button. From there select required permissions option.
Note : You might need to use Owners option to make someone owner. Otherwise you may skip it.
8. Now you have seen that Windows azure active directory permissions are already given to it.
9. For more permissions. Click on
add button and select an API option.
10. Now select Microsoft Dynamics ERP and tick mark all permissions from select permission tab.
11. Now click on add button and all permissions will be granted to it.
12. Now add permissions for Dynamics 365 for that again click on add button and search it if you don't find in list.

13. Grant permission to it by marking all check boxes from select permissions tab.
14. Following permissions are granted to your DemoApp id.
Keys : In case of WebAPI you will require a secret key which will help in getting client authentication.
Note: You need to give description to key and select its expires option. Also, remember key will be generated once so please save it as it won't be visible in future.