Following steps are required for importing MS flow.
Step 1) Login to MS Flow portal.
Step 2)Select your environment by clicking on your account and it will show list of environments.
Step 3) Click on My Flows menu and select Import option.
Step 4) Upload your file from desired path.
Step 5) Details of package will be available and you will see resource type gmail will be in red sign. that's why import button is disabled. Click on configure button for adding resource type gmail.
Step 6) Click on create new button and it will navigate you to Connections in new tab.
Note : We don't have any resource type right now for gmail that's why we are creating new one. If you have any resource type available you may utilize it.
Step 7) Create a new connection and search for gmail. Click on gmail connection and sign in to your gmail account.
Step 8) Newly created connection will be added in your list now. Go back to import setup screen and refresh list. Select your gmail id and save button will be enabled now. Save your settings.
Step 9) Now you will see your Import button is enabled. Click on it and your flow will be imported.
After importing flow successfully, you will be available to check it in your my flow list.
Note : I need to add gmail resource type here but in your case its all depends upon your flow design what type of resource you will need or may be you won't require any resource type.
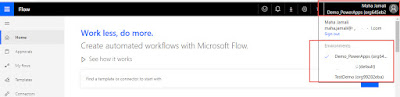

















No comments:
Post a Comment
Note: only a member of this blog may post a comment.