Following steps are required for connecting CDS with app.
Step 1) Login to PowerApps.
Step 2) Go to Create tab and click on Start from data option for creating new default app.
Step 3) Click on Common data service option.
Step 4) Select your connection and search your entity. After getting your entity click on connect button.
Step 5) Default application process will be started.
Note : In first you might won't be able to see data and Gallery will be empty. For this issue atleast type a least single character in Search bar and your data will appear soon.
For common issues of power apps follow this link : Power Issues and Resolutions
Step 6) Remove unnecessary fields or change field mapping. Like here I have changed of one field and mapped it with customer name field.
Removing body.
In detail view screen I have remove irrelevant fields. Changed the position of fields by dragging them up and down.
In Edit screen again I have remove irrelevant fields.
Step 7) You app is ready for demo. For testing purpose you can use preview the app option available in right top corner.
Final preview of the application.
You may save your app in PowerApps. By clicking on File menu then select Save as and click on Save button.





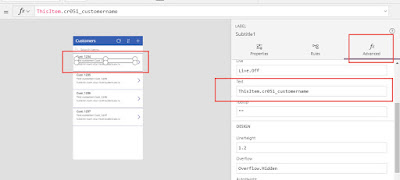











No comments:
Post a Comment
Note: only a member of this blog may post a comment.